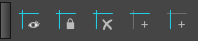
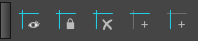
Return to home... |
Alignment guides are a feature within Toon Boom Harmony that allow you to add horizontal and vertical rulers to your scene. These can be used not only for alignment reference, but you can also snap your selection or drawing tools to these guides.
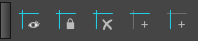
To use alignment guides, it is worthwhile to enable the Alignment Guides toolbar. You can right click in an empty spot of the UI and select Alignment Guides.
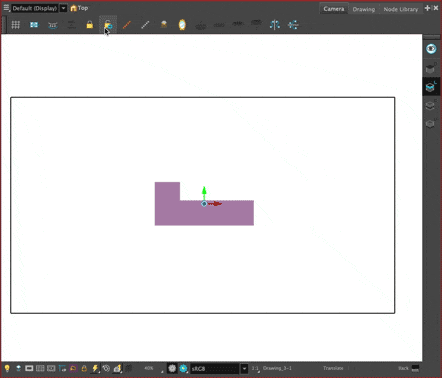
To show and hide alignment guides once created, there are four different methods outlined below:
Alignment Guides toolbar, click the Show Alignment Guide button.View > Alignment Guides > Show Alignment Guides.Camera View, select the Show Alignment Guides option.Show Alignment Guide buttons, even if alignment guides are hidden.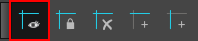

Note that alignment guides show in both the Drawing View and Camera View, and are synced; if you move an alignment guide in one view, it will move in the other, and vice versa. This also applies to removing alignment guides. Also finally note that by moving a peg the drawing is on, or moving the camera, will not affect the position of the alignment guide in the Drawing View; it will show as if no transform had taken place.
Also note that in Harmony 17 versus Harmony 20 onwards, the tool works slightly differently. As mentioned in the snapping section, Harmony 20 onwards allows alignment guides in many tools. Within Harmony 17, the version they were introduced, they instead were only visible whilst using the Transform Tool and did not show in other tools.
To create an alignment guide you can either:
Alignment Guides toolbar and click the New Vertical Alignment Guide or New Horizontal Alignment Guide buttons. View > Alignment Guides > New Vertical Alignment Guide or New Horizontal Alignment Guide options.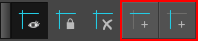
To be able to move the alignment guides, you must have either the Select Tool or the Tranform Tool active. Other tools will not allow you to move the alignment guides. Within the aforementioned tools, you can then click and drag on the alignment guides to move them.
Once your alignment guides are in place, you are able to lock the guides by either:
Alignment Guides toolbar and click the Lock Alignment Guides button. View > Alignment Guides > Lock Alignment Guides option.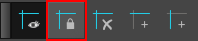
To be able to clear all alignment guides, you can either:
Alignment Guides toolbar and click the Clear Alignment Guides button.View > Alignment Guides > Clear Alignment Guides option.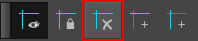
To be able to clear a single alignment guide, you can make either the Select Tool or the Tranform Tool active (as if you are going to move the guide), and drag it off-screen, off of the current Camera or Drawing View windows. This will remove a single alignment guide.
You are able to snap to the below tools:
For the Transform Tool and Select Tool, these apply the snapping to the bounding box of the selection. It does not look at the vector points and snap those to the alignment guides. These are toggled within the Tool Properties window.
For the remainder of the tools, these snap to the alignment guides as you move your mouse, if your mouse is close enough to the alignment guide. These are again toggled within the Tool Properties window.
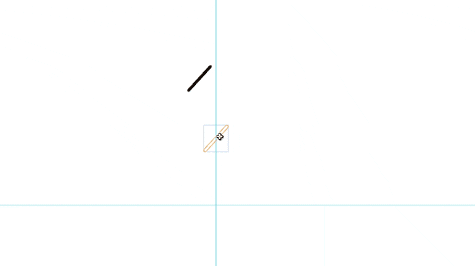
For some tools, such as the Select Tool, they have additional snapping options, so you may have to hold down your mouse button on the Snapping icon within the Tool Properties window to specifically toggle alignment guide snapping on. Learn more about the Select Tool here.
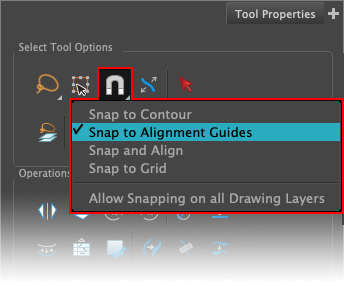
Name of shortcut |
Keyboard Shortcut |
Show Alignment Guides |
Not assigned |
New Horizontal Alignment Guide |
Not assigned |
New Vertical Alignment Guide |
Not assigned |
Snap to Alignment Guide |
Not assigned |
Clear Alignment Guides |
Not assigned |
Lock Alignment Guides |
Not assigned |
That concludes this article on Alignment Guides and how they work.
Return to home... |